Модуль "Личный кабинет туриста"
Личный кабинет показывает полную информацию по путевкам и может открываться в виде ссылки.
Основные возможности:
1) Онлайн оплата
2) Получение подробной информации по услугам
3) Скачивание документов по туру
4) Подписание договора через простую электронную подпись
5) Переписка с менеджером агентства
Ссылка на личный кабинет туриста
Для получения ссылки нужно в путевке перейти во вкладку ЛК, далее нажать кнопку "СОЗДАТЬ ЛИЧНЫЙ КАБИНЕТ" . Туристу на почту придет ссылка (проверьте правильность почты в карточке туриста и настройку рассылки MagTravel).
В путевке две кнопки, первая - ссылка на ЛК на базе домена MagTravel, вторая - ссылка на ЛК будет на базе домена вашего сайта ( нужно предварительно настроить виджет ЛК для него). Нажав на нужную, вы скопируете ссылку на ЛК и отправляете туристу.
Список документов что будут доступны туристу вы загружаете во вкладке файлы или прикрепляете те документы, что у вас уже есть в системе MagTravel в настройках экрана документа. После необходимо проставить галочки у тех,что будут видны туристу в ЛК.
Поле "Нужна подпись" предназначена для документов, что турист должен подписать, но эти документы должны быть составлены в нашем редакторе и с проставлением закладки электронной подписи в шапке документа.
В поле "Cпособ оплаты" указать платежную систему.
Поле "Комментарий для туриста" позволяет отправить сообщение в чат ЛК туриста.
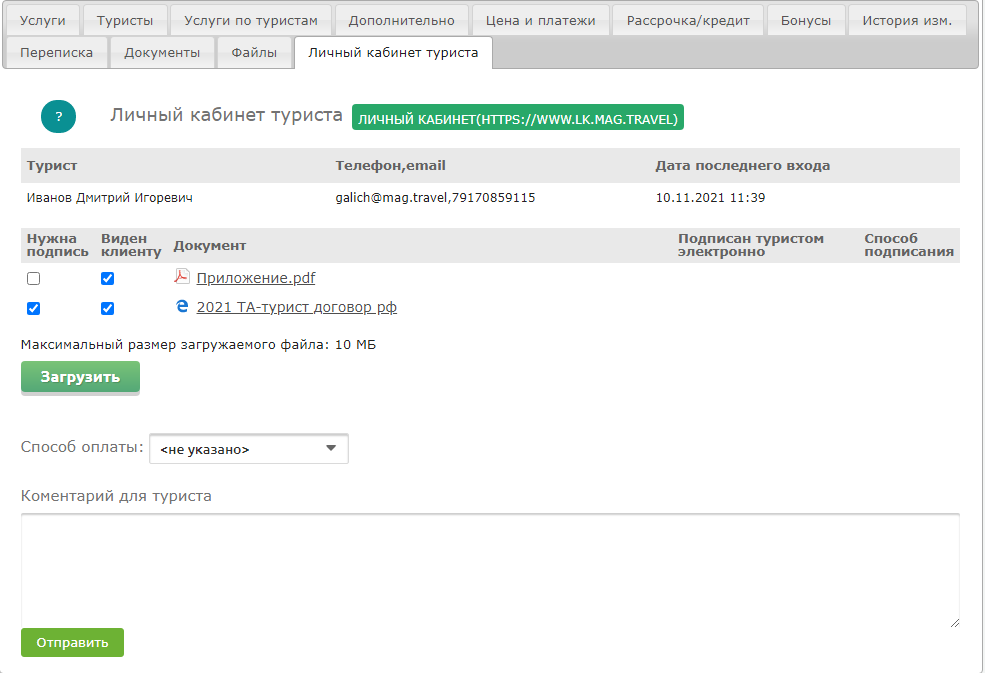
Вид личного кабинета:
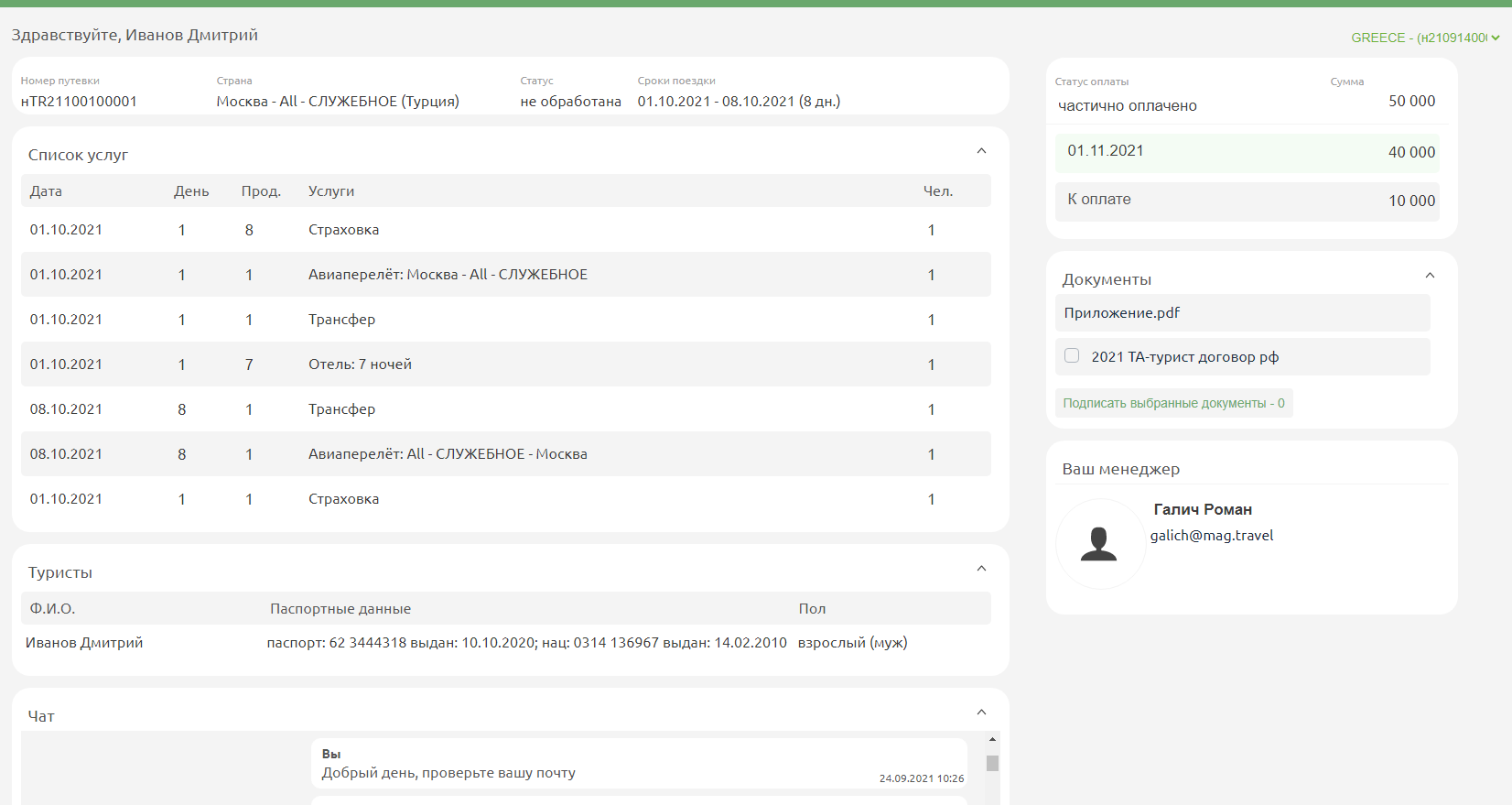
Подготовка подписания договора через простую электронную подпись
Электронная подпись реализована в системе MagTravel только в документах составленных в нашем редакторе и с проставлением закладки электронной подписи в шапке документа. Формат выходного документа может быть html или pdf .
Для этого зайдите в Администрирование - Отчеты - выбрать нужный документ и нажать редактирование (карандаш)
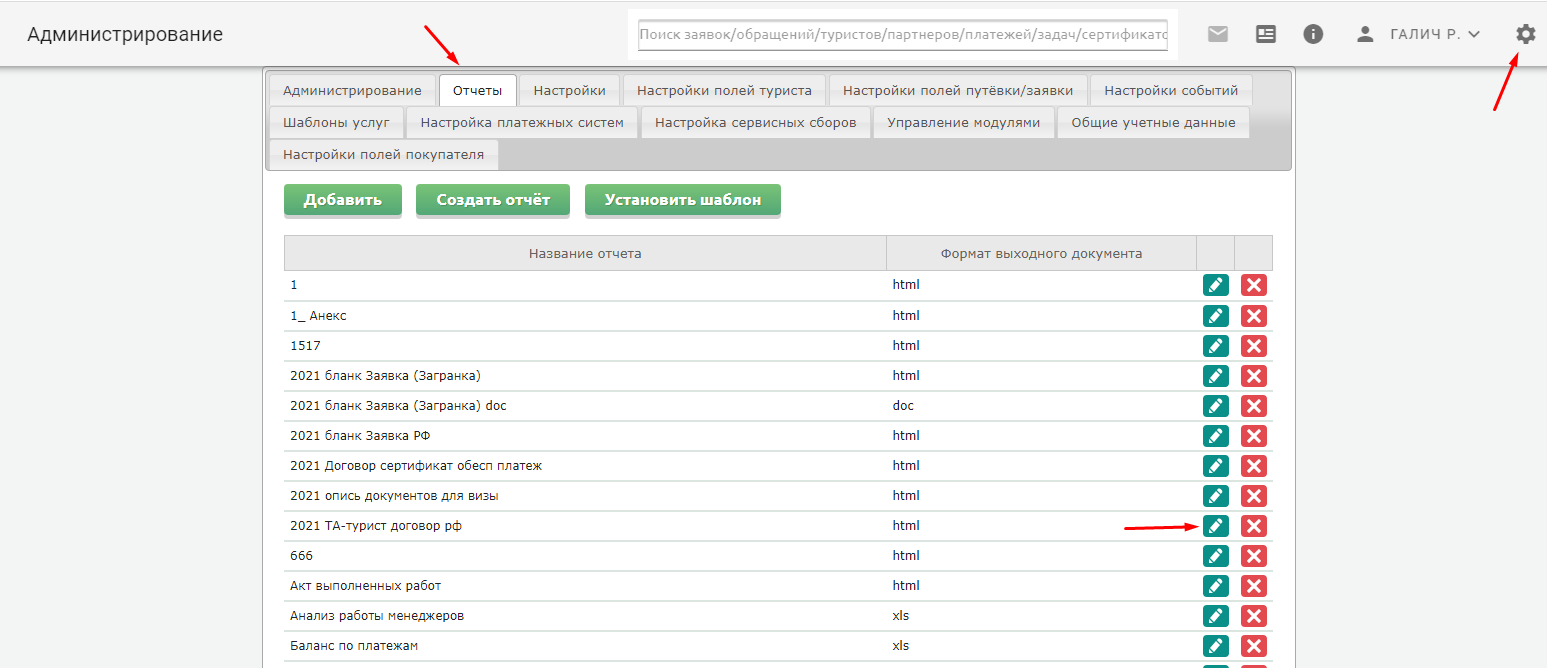
Нажмите изменить шаблон
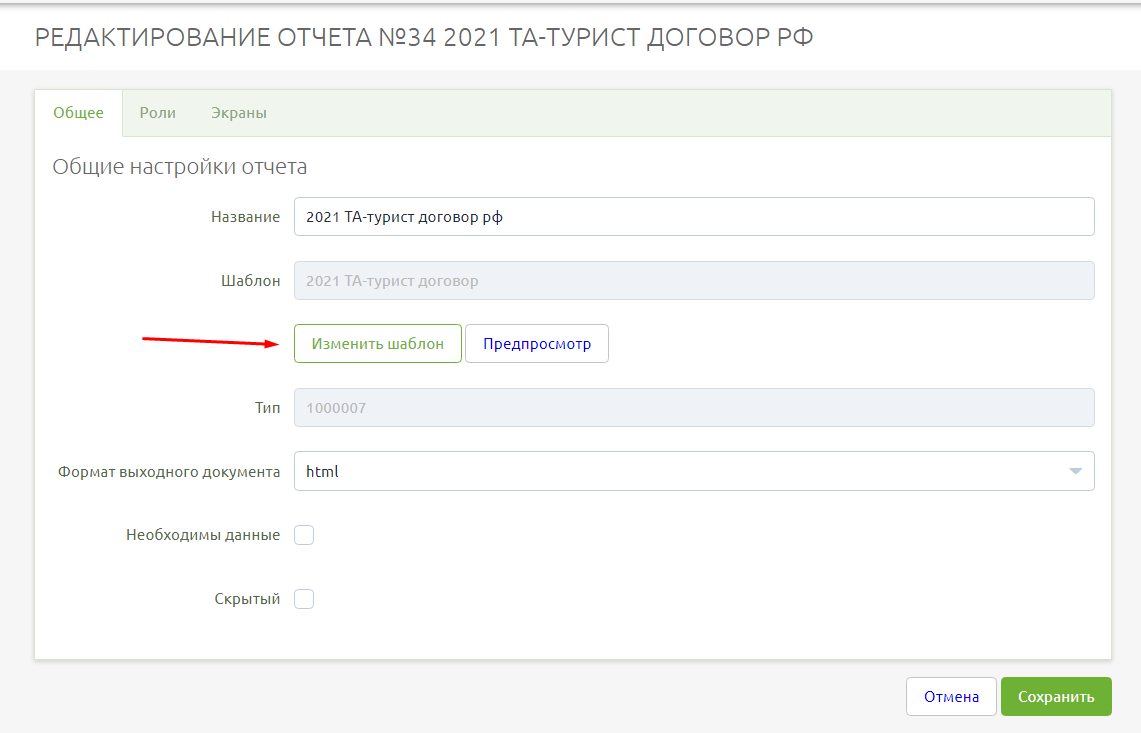
И проставьте закладку {{Электронная подпись}} в конец 1 строчки, для этого перейдите в табличные закладки и выберите Электронная подпись
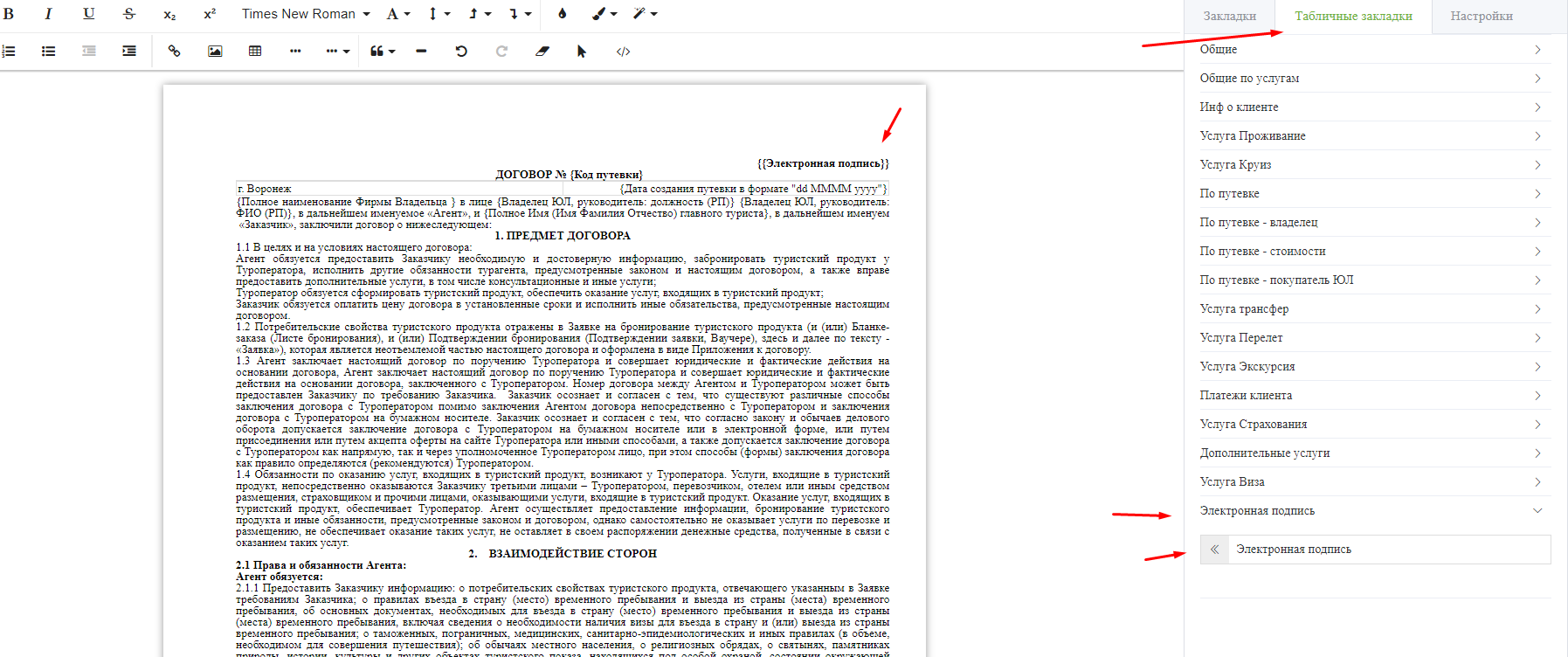
Теперь этот документ может быть подписан электронной подписью.
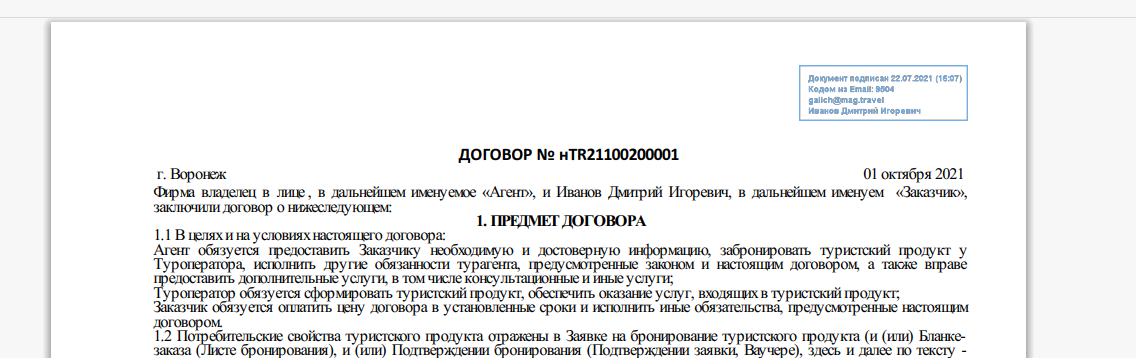
Настройка отображения списка документов в Личный кабинет туриста
Для отображения документов имеющихся у вас в системе MagTravel в личный кабинет туриста, вам нужно перейти в Администрирование - Отчеты - выбрать нужный документ и нажать редактирование (карандаш)
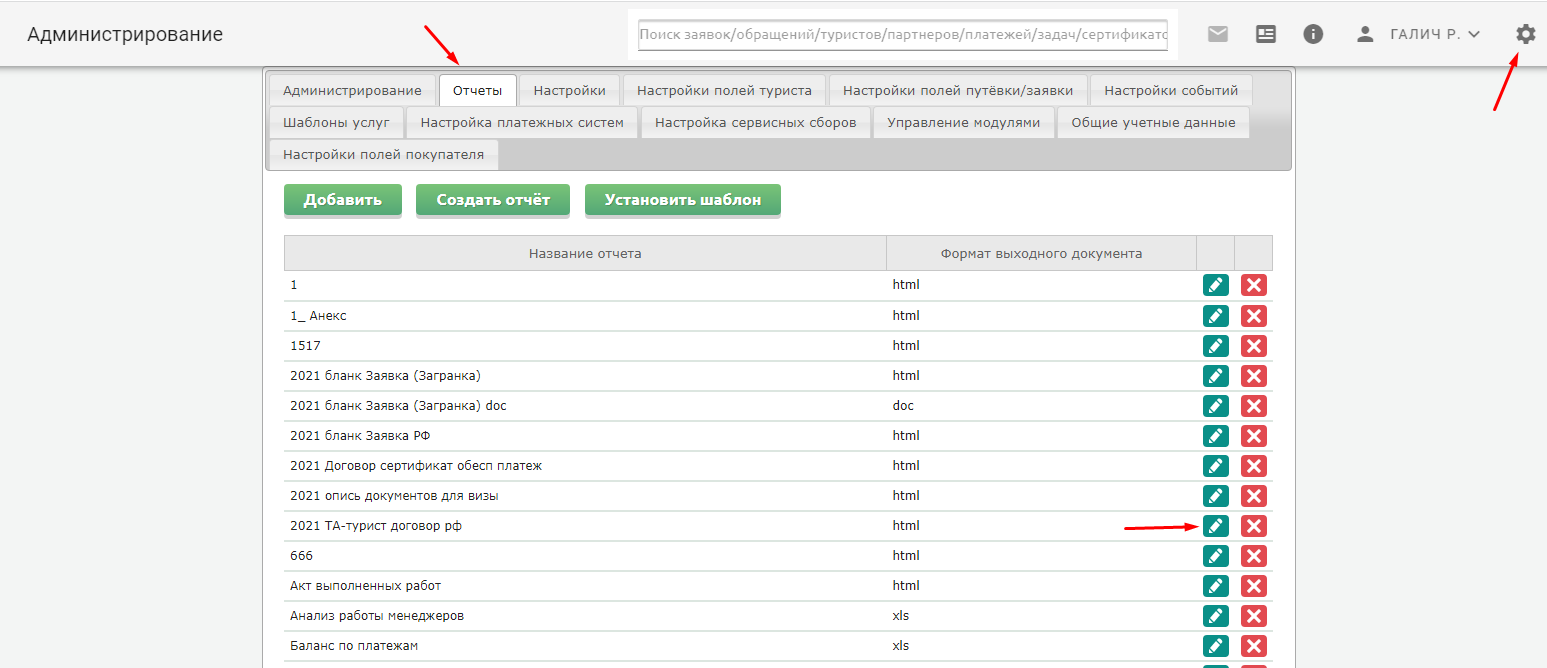
Далее перейти в Экраны и поставить галочку Личный кабинет туриста и Путевка и нажать сохранить.
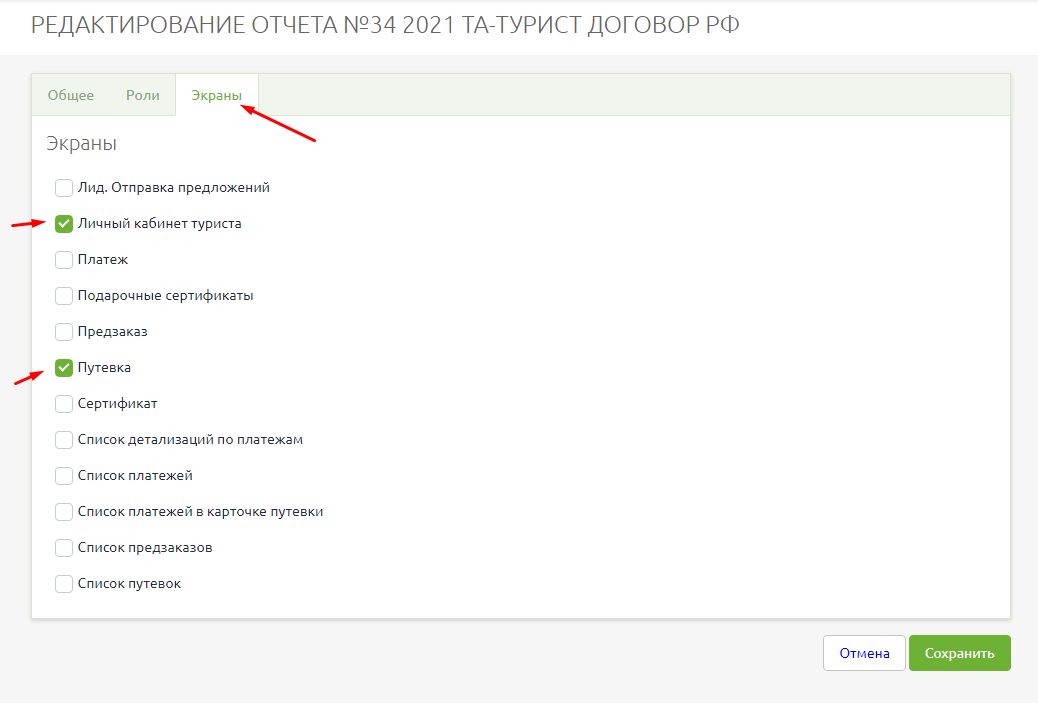
Теперь этот документ доступен во вкладке Личный кабинет туриста в путевке.
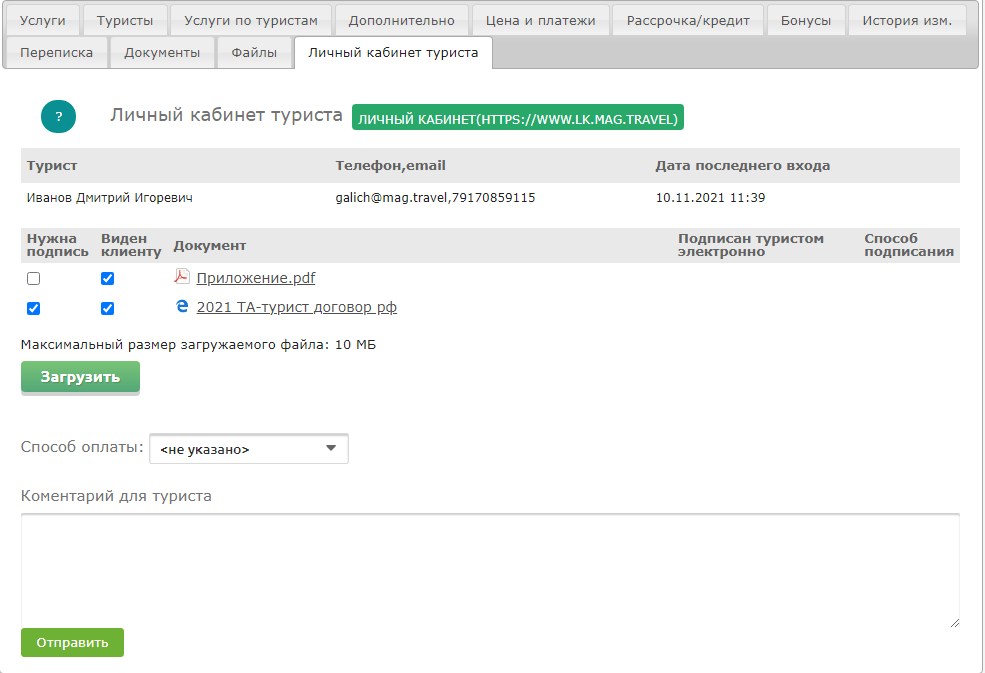
Подписание договора электронной подписью через почтовый клиент
В ЛК туриста поставьте галочку у документа, нажмите "Подписать выбранные документы", выберите способ Email отправки и нажмите "Отправить код", после чего туристу придет письмо на почту, указанную в его карточке.
Этот способ работает при настроенной интеграции Маг.Тревел с вашей почтой. Как это сделать, можете ознакомиться здесь.
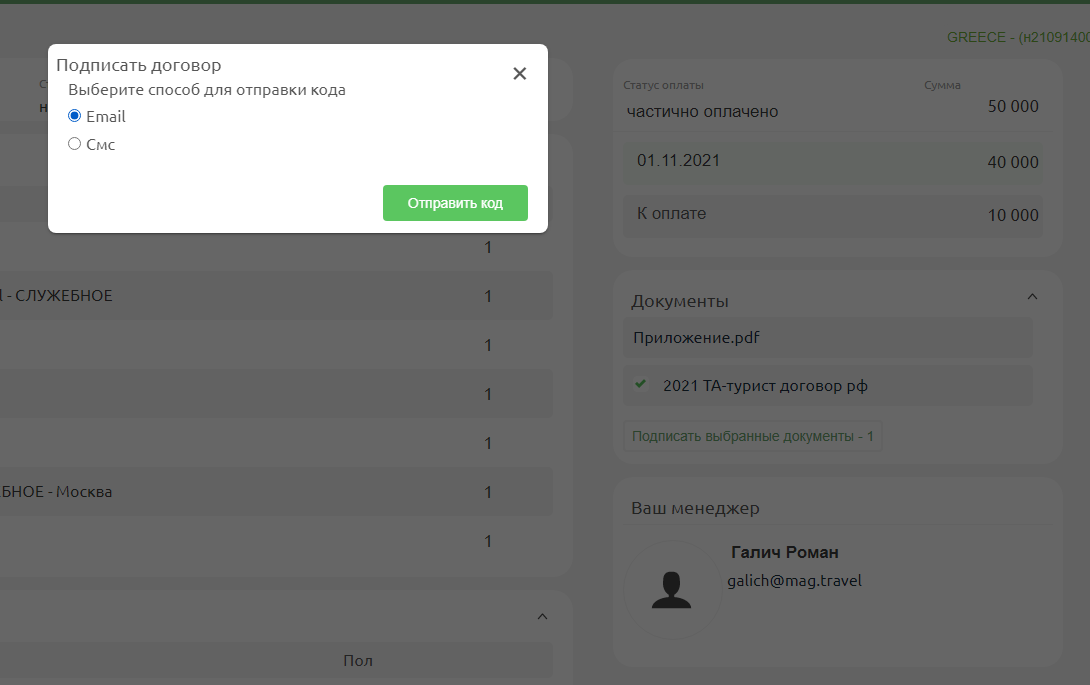
На почту туриста придет код, его нужно ввести и нажать "Подтвердить код". Документ подписан.
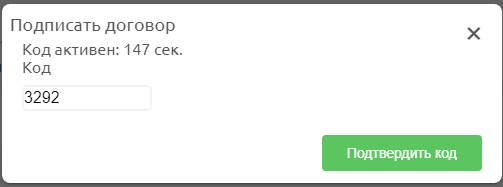
Теперь в личном кабинете туриста будет доступен подписанный документ в формате pdf. Нажав на него он будет скачен и вы сможете открыть его.
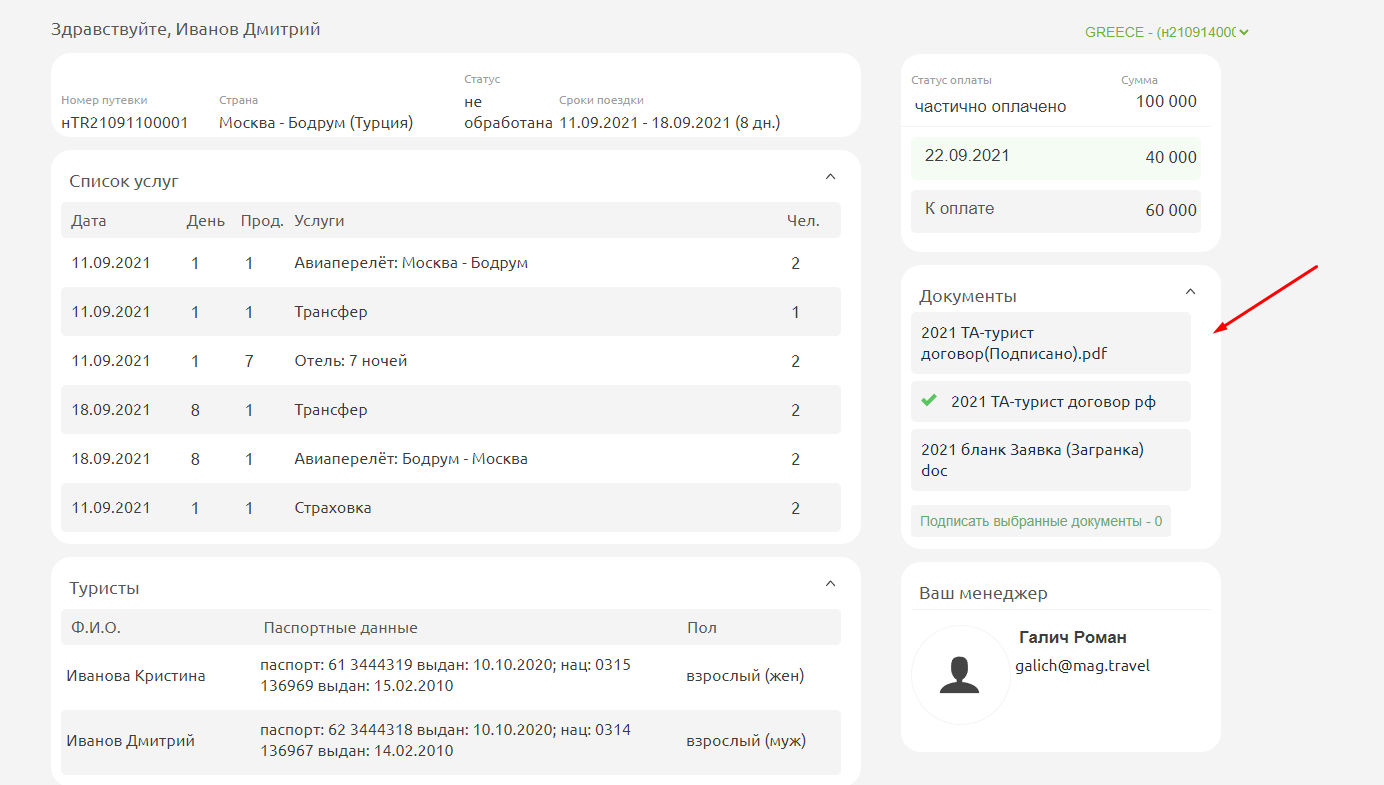
Подписание договора электронной подписью через смс
В ЛК туриста поставьте галочку у документа, нажмите "Подписать выбранные документы", выберите способ Смс отправки и нажмите "Отправить код", после чего туристу придет сообщение на телефон, указанный в его карточке.
Для подписи через смс, у вас должна быть настроена рассылка через смс в нашей системе. В данный момент у нас есть интеграция с Unisender и EPochta. Вам нужно заключить договор с ними и оплачивать смс по их тарифу.
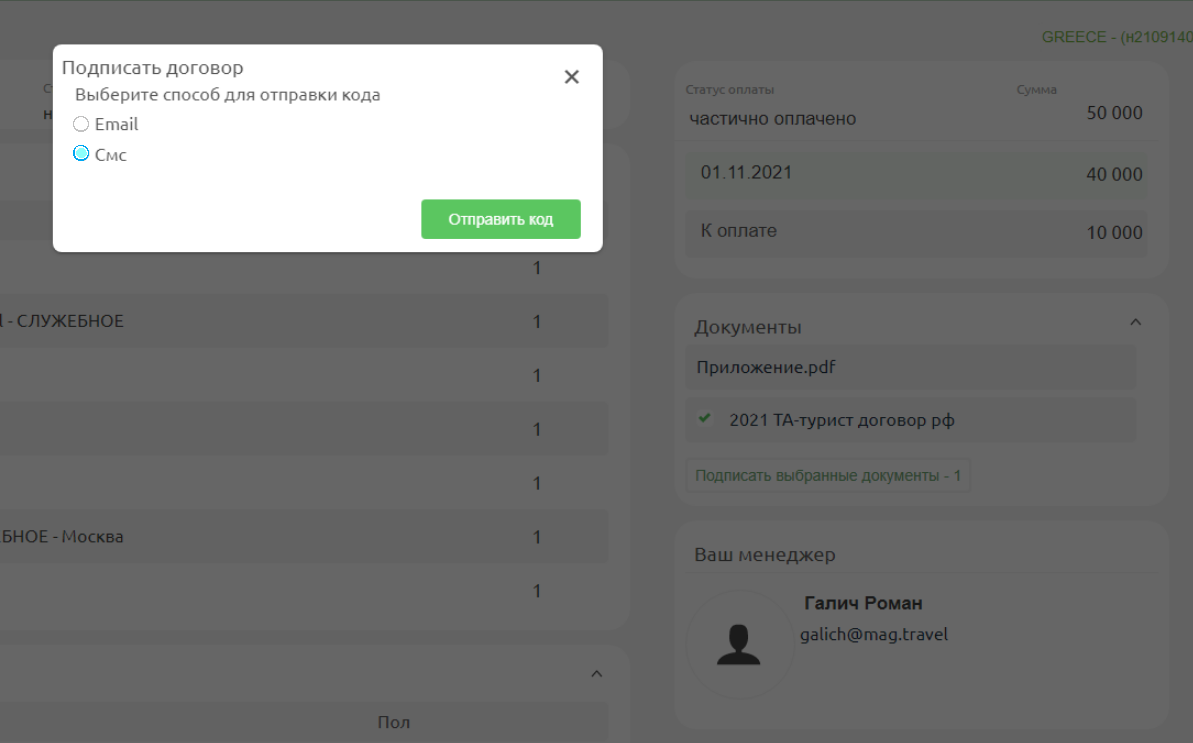
Удаление подписи у документа
Чтобы удалить галочку у подписанного документа и заново его подписать, нужно сначала включить эту возможность в ролях для пользователей. Это делается в Администрирование - Роли пользователей - Выбираете нужно роль и заходите редактирование.
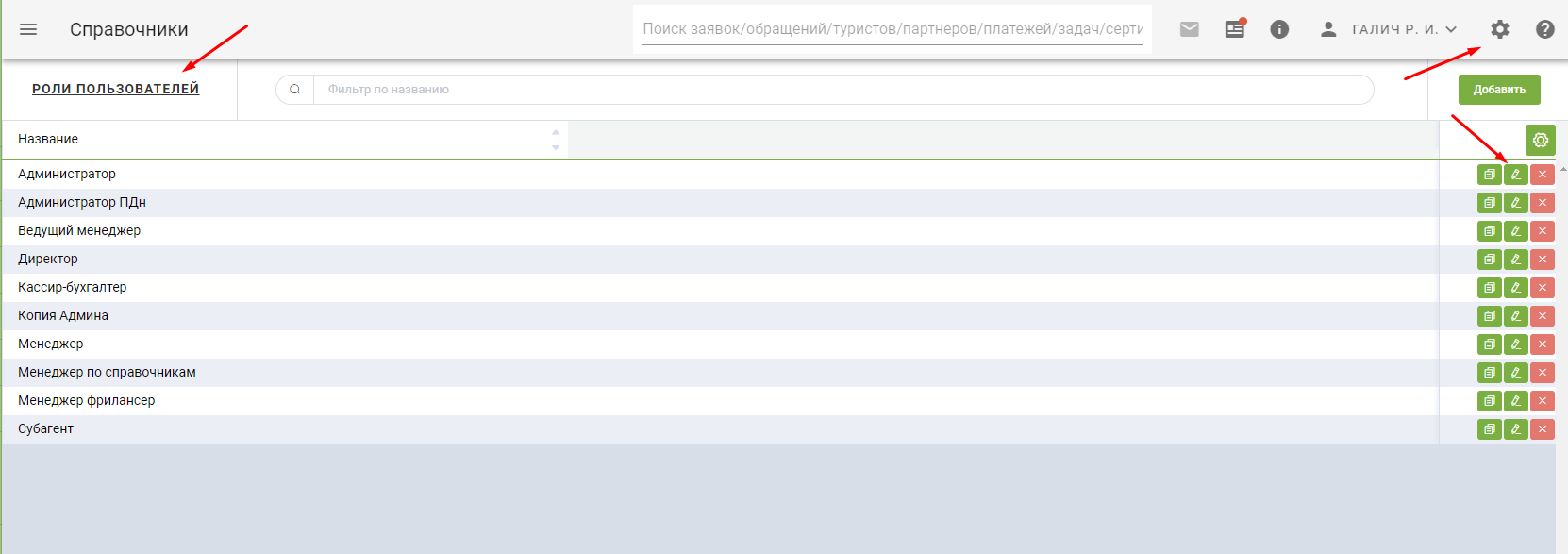
Далее переходите в раздел "Путевки", ставите галочку "Удаление подписи" и сохраняетесь.
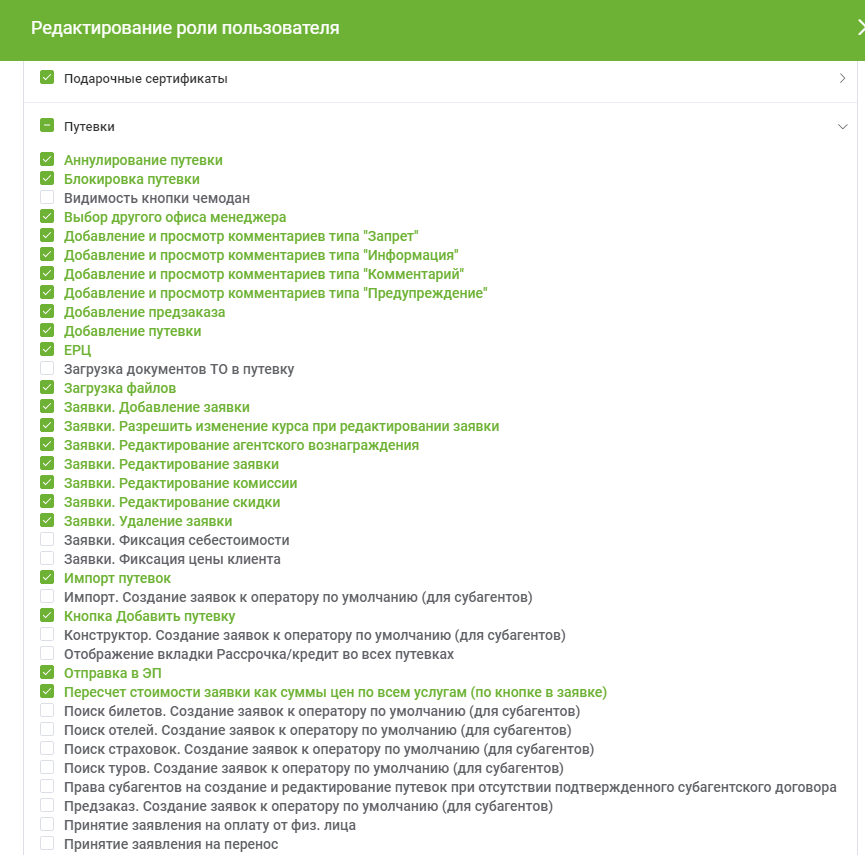
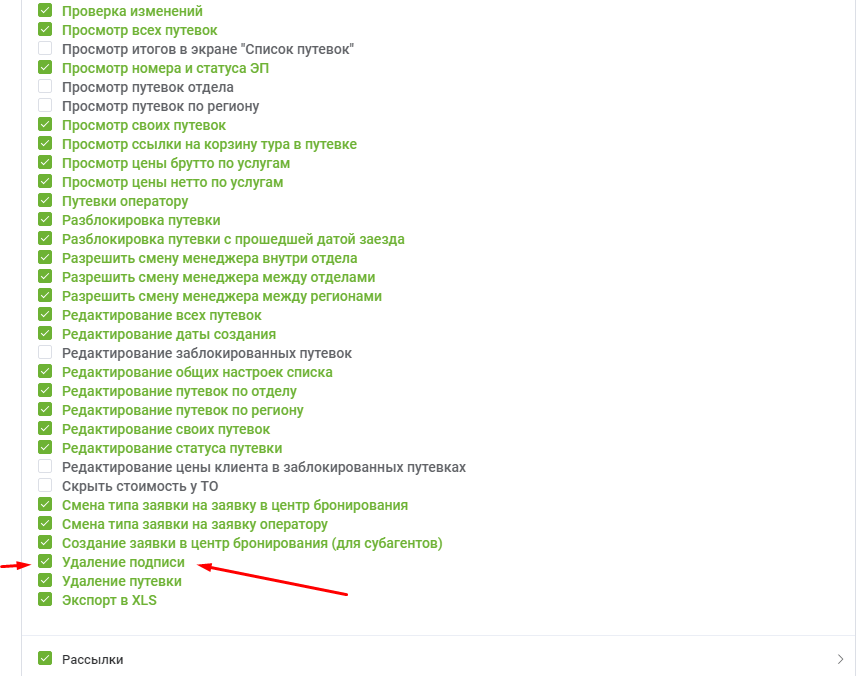
Теперь в путевке доступна кнопка "Снять подпись" у подписанных документов.
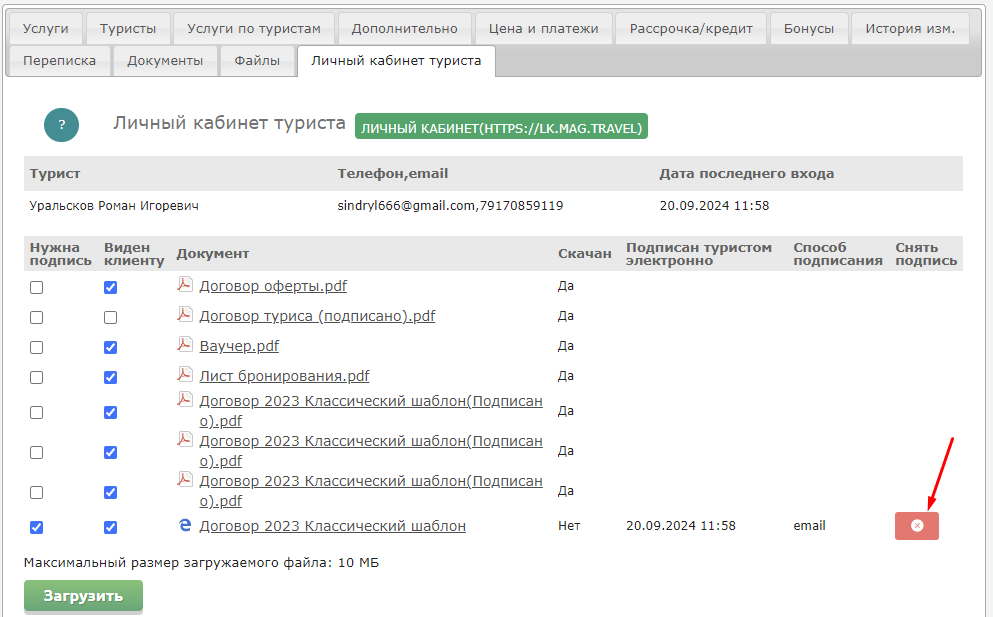
После снятия подписи удалите прежде подписанный документ в путевке в разделе "Файлы"
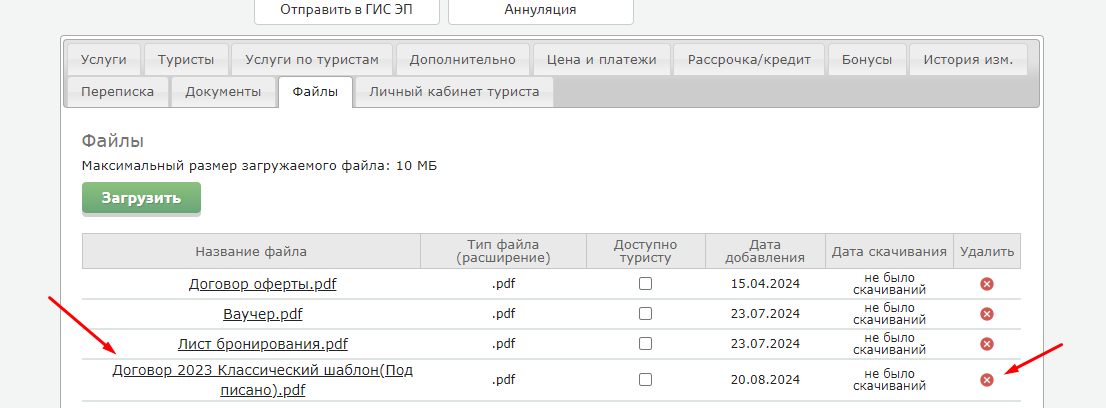
Загрузка документов в Личный кабинет туриста
Для загрузки новых документов с компьютера в личный кабинет туриста, вам нужно в путевке перейти во вкладку "Файлы" и нажать кнопку "Загрузить" и выбрать файл с вашего компьютера или в самой вкладке "Личный кабинет туриста"
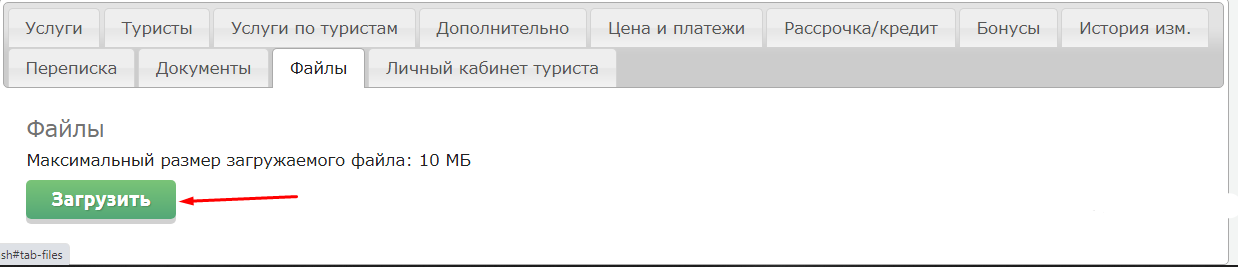
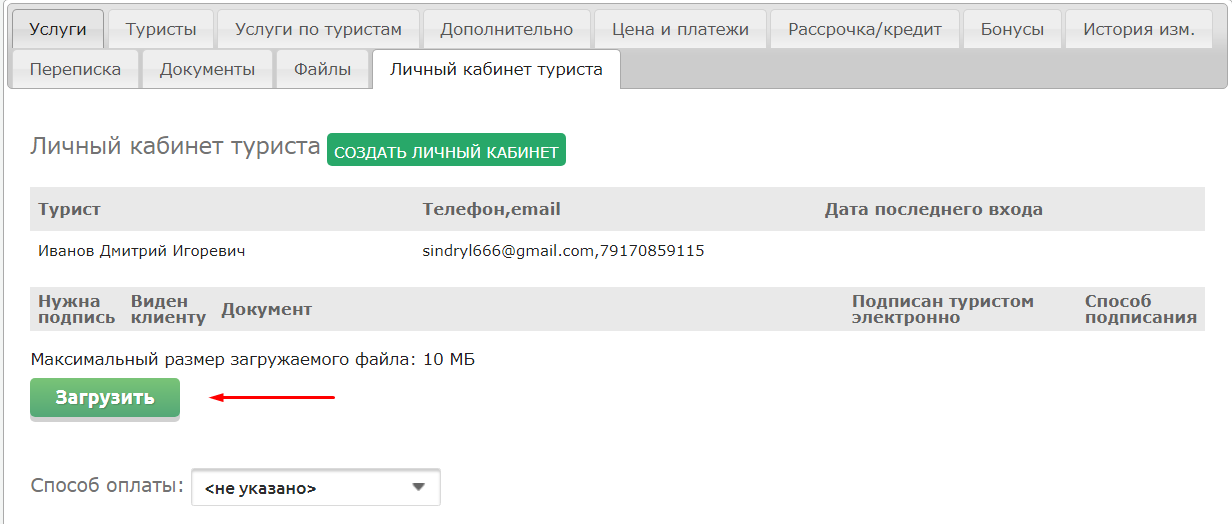
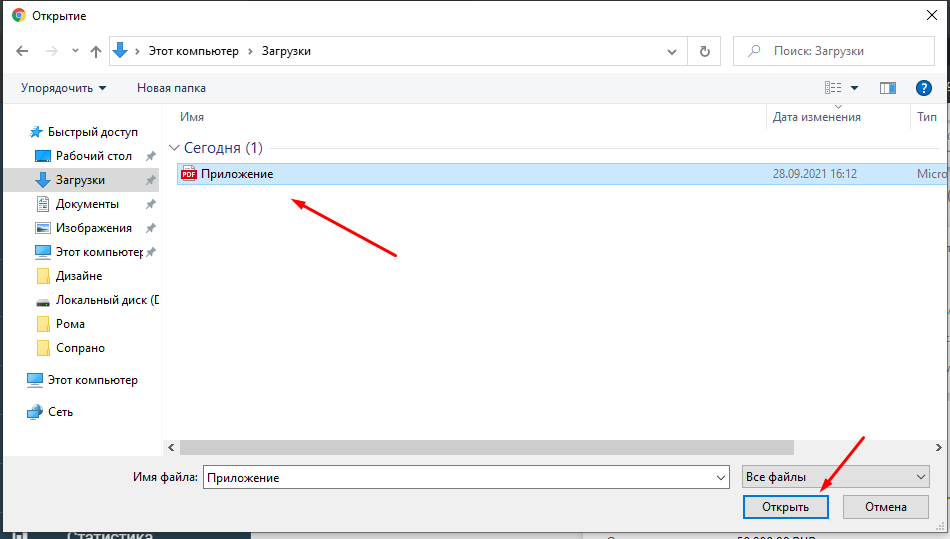
Во вкладке "Файлы" вы увидите ваш документ, вам нужно поставить галочку "Доступно туристу"
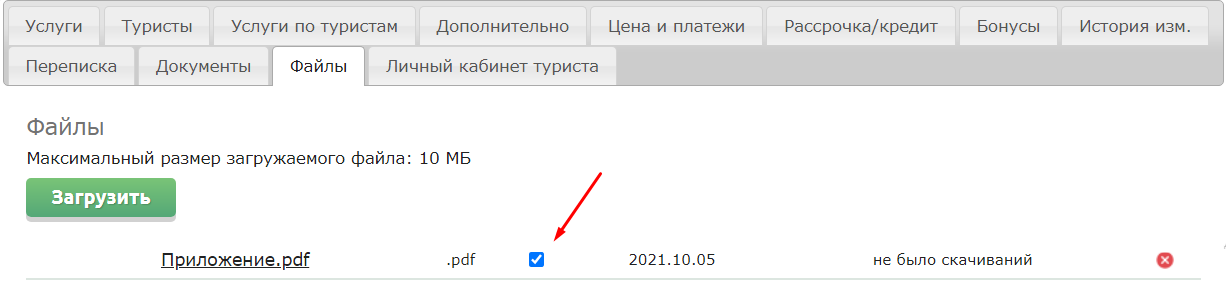
И дождаться сообщения что файл загружен
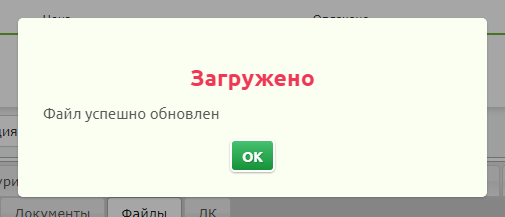
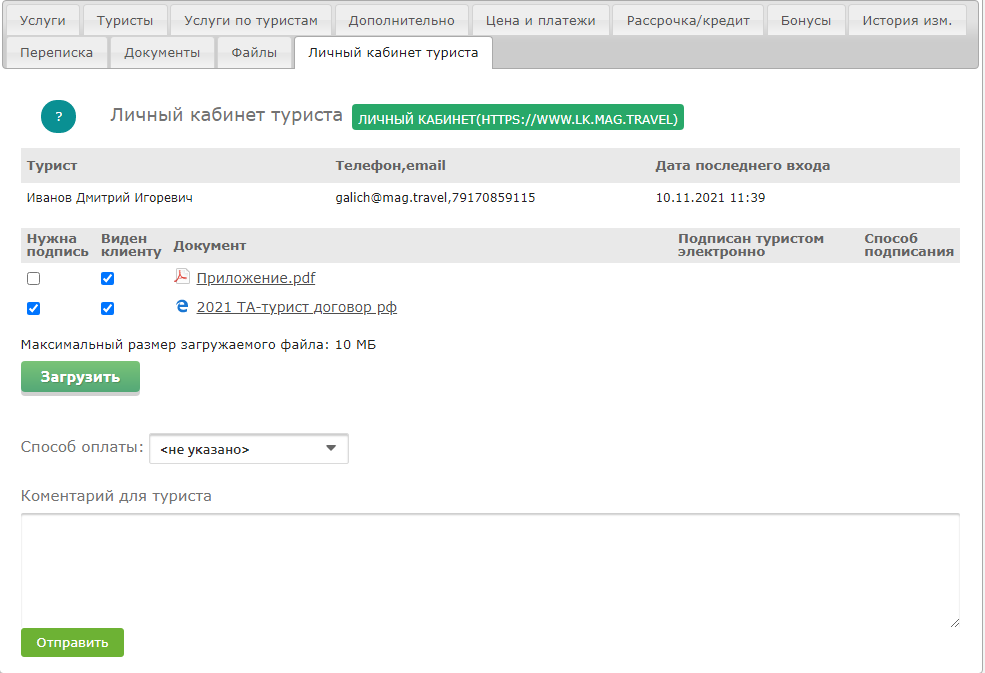
Теперь в личном кабинете туриста появится этот файл и его турист сможет скачать, нажав на него.
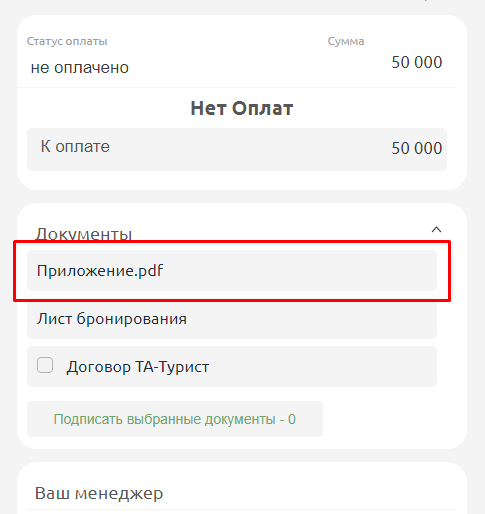
Настройка платежных систем
Необходимо перейти в раздел "Администрирование" и выбрать вкладку "Настройка платежных систем".

Здесь необходимо выбрать платежную систему, которая будет настроена по умолчанию для всех личных кабинетов туриста, для этого нажмите справа редактировать(карандашик)

В платежной системе поставьте галочку "Оплата по умолчанию в личном кабинете" и нажмите "Сохранить".
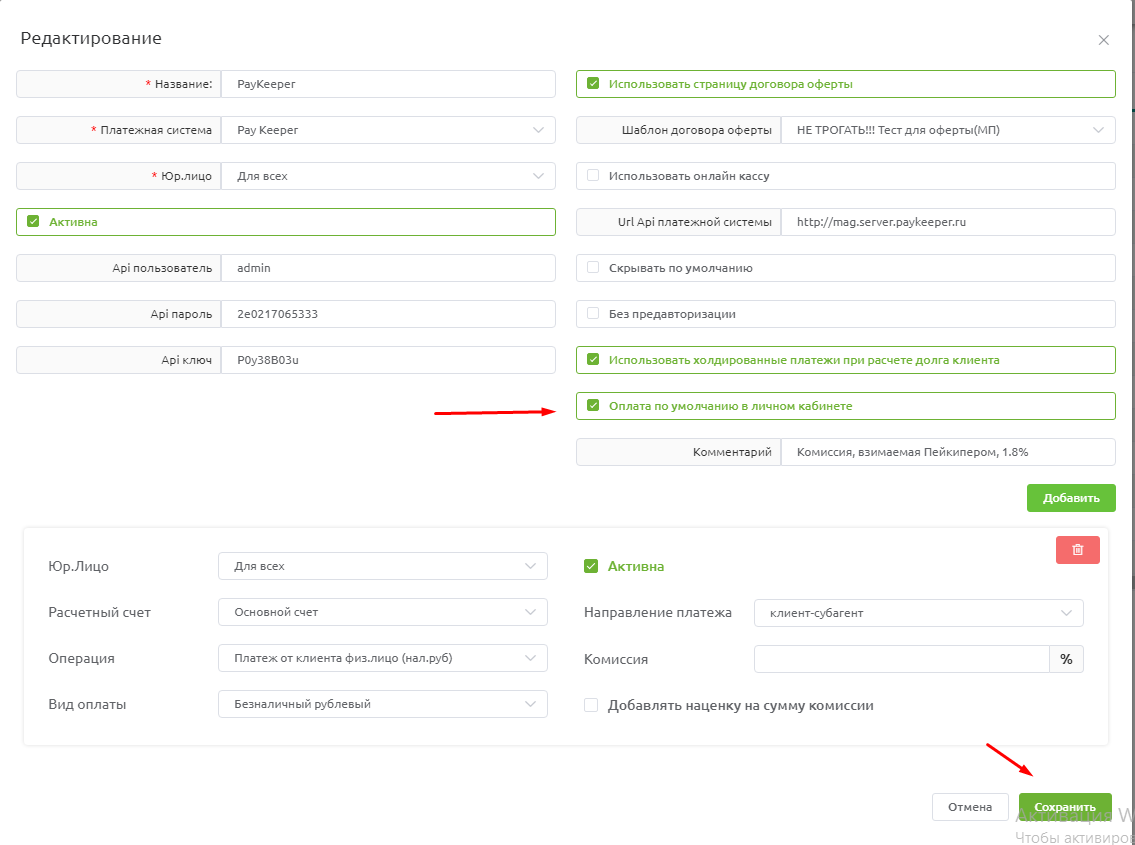
Онлайн оплата
Для оплаты из ЛК туриста нужно нажать оплатить тур.
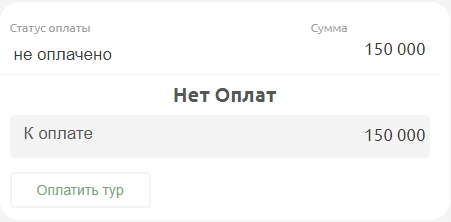
Настройка виджет для вашего сайта
Есть возможность разместить "Личный кабинет туриста" на вашем сайте, после настройки виджета, в путевке в разделе "Личный кабинет туриста" появится вторая кнопка с ссылкой на ЛК на вашем сайте.
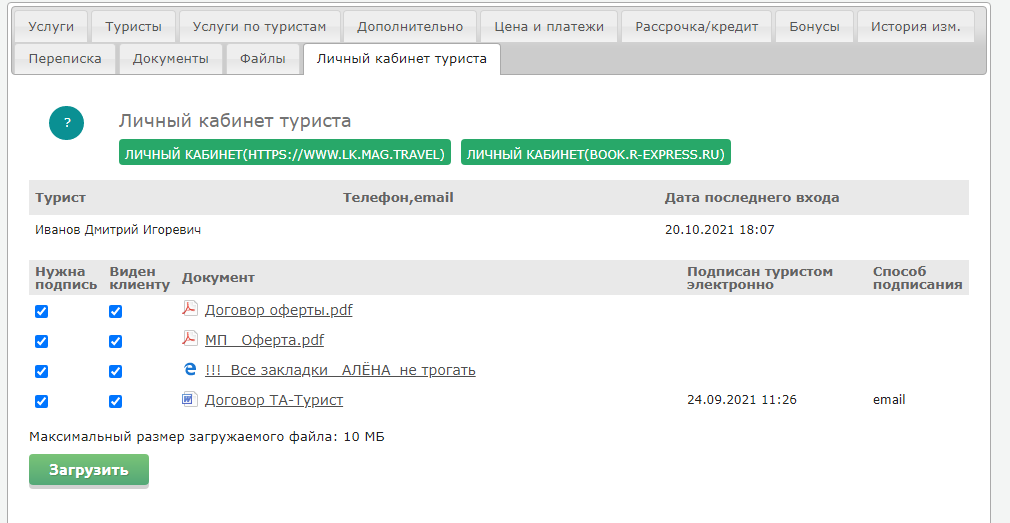
Для создания виджета необходимо перейти в раздел "Администрирование" и выбрать вкладку "Управление модулями", после нажать "Создать модуль".

Вкладка "Основные"
Данная вкладка отвечает за базовые настройки виджета.
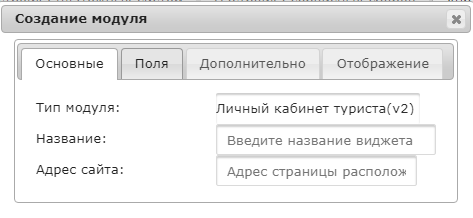
Тип модуля выбираем Личный кабинет туриста v2.
Название указываем название виджета, которое будет отображаться в списке модулей на вкладке Управление модулями.
Адрес сайта, на котором виджет будет размещаться. В поле Адрес сайта достаточно указать только домен, где планируется разместить виджет. Например, разместить виджет предполагается на сайте somesite.ru. В поле Адрес сайта необходимо указать somesite.ru.
Вкладка "Дополнительно"
Данная вкладка отвечает за настройки использования вашего сайта .
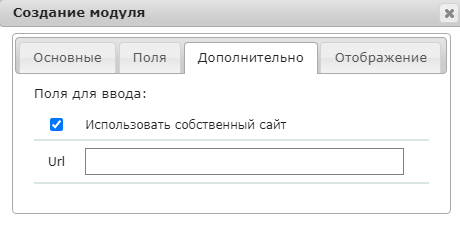
Использовать собственный сайт ставим галочку, если личный кабинет будет у вас на сайте.
В поле url указываем страницу, где находится личный кабинет.
Вкладка "Отображение"
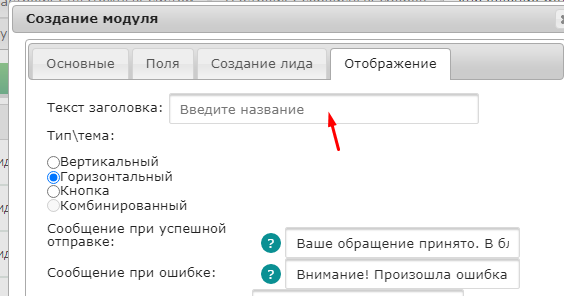
В Тексте заголовка укажите тоже название, что и во вкладке Основные.
Размещение виджета на сайт
Для размещения созданного виджета на сайт необходимо скопировать сгенерированный HTML-код. Сделать это можно при помощи кнопки "HTML код вставки", расположенной в правой части строки с созданным модулем во вкладке "Управление модулями"
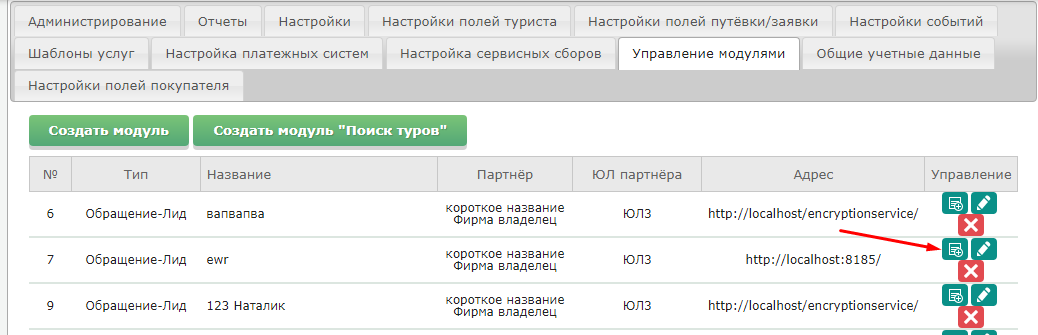
Вызывается окно со сгенерированным HTML-кодом:
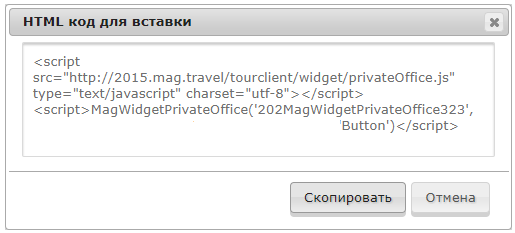
Далее скопированный HTML-код необходимо вставить в тело страницы того сайта, который указан в настройке виджета в поле Адрес сайта.
Модуль доступен на всех тарифах с 10 августа по 30 ноября 2021г.
С 1 декабря 2021г модуль будет доступен только на тарифах Standart, Agency, Network.
